Microsoft's Windows OS isn't any one thing. It arises from a patchwork of finely tuned features. Each individual feature is, in turn, the result of a team of dedicated engineers who create the best (often customizable) experience possible. So, with such a complex, nuanced, and vast piece of software, it makes sense that there are little tricks and UI flourishes most people don't even know about.
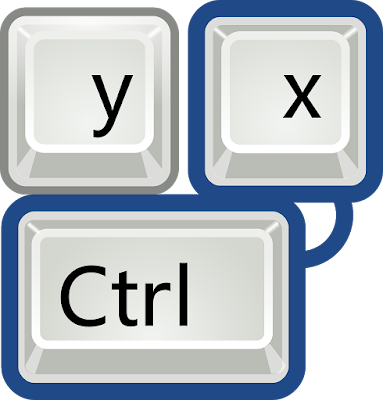 |
| Keyboard Shortcuts |
Here we present a list of cool tips that will help you get a little bit more out of your Windows 10 experience. Or, at least, there are some things you may have not known about. Some have been available in Windows for a number of generations, while some are native to Microsoft's most recent OS. Microsoft keeps updating Windows 10 with major releases such as the Fall Creators Update and April 2018 Update, so there are plenty of new hidden features and tricks to make the most of a constantly evolving Windows experience.
If you're a fan of that old-school (i.e. non-tiled) Start menu experience, you can still have it—sorta. If you right-click on the Windows icon in the bottom-left corner, it will prompt a textual jump menu with a number of familiar popular destinations (Apps and Features, Search, Run). All these options are available through the standard menu interface, but you'll be able to access them quicker through this textual interface.
This desktop button actually dates back to Windows 7, but is handy nontheless. On the bottom-right corner of the desktop is a secret button. Don't see it? Look allll the way to the bottom and right, beyond the date and time. There you'll find a small little sliver of an invisible button. Click it to minimize all your open windows.
There's also the option to have windows minimize when you hover over this button versus clicking. Select your preference in Settings > Personalization > Taskbar > Use peek to preview the desktop.
This feature actually debuted in Windows 7, but I've found a lot of people don't know about it or use it (but they should—it's cool!). If you have a display full of windows, clear the clutter by grabbing the top of the window you do like and "shaking" it to minimize all the other windows. Suddenly having shaker's remorse? Shake again and the windows will come back.
This tip won't be useful to most, but you can rotate your screen by simultaneously pressing Ctrl + Alt + D and any of the arrow buttons. The down arrow will flip it upside down, the left or right arrow buttons will turn it 90 degrees on its side, and the up arrow will bring you back to standard orientation. If you use multiple displays, this feature allows you to orient just that display in a particular way.
Alternatively, you can right-click on the desktop background > Graphics Options > Rotation to turn your page around in all sorts of ways. This feature is available on Windows 7 and 10.
This trick only works on Windows 10 as far as I can tell. It's complicated and probably not worth the effort for what you get out of it, but here you go: Right-click on the desktop > New > Shortcut. In the ensuing pop-up window, paste the following line of code:
%windir%\System32\SlideToShutDown.exe
This creates a clickable icon on your desktop, which you can feel free to rename. To shut down via slide-down, double-click on the new icon to prompt a pull-down shade. Then use your mouse to drag it down to the bottom of the screen. Keep in mind, this isn't sleep, this is a shutdown.
Are you a power user who wants access to your PC's nitty gritty? "God mode" is for you. Right-click on the desktop > New > Folder. Re-name the new folder with this bit of code:
GodMode.{ED7BA470-8E54-465E-825C-99712043E01C}
To enter the "God Mode" window, double-click the folder and go nuts.
Want to personalize those tiles quick? Just right-click on them to prompt a pop-up menu. This menu will give you various options like the ability to un-pin from the Start menu, resize the windows, or turn that live tile off.
Here's a handy menu that will allow you to quickly access a number of presets for the toolbars, Cortana, and window schemes. There's a lot there, and it's just a click away.
This feature was available as far back as Windows 7, but has some extras in Windows 10.
Grab any window and drag it to the side, where it will "fit" to half the screen. In Windows 10, you have the option of dragging the window to any corner to have the window take over a quarter of the screen instead of half. If you're using multiple screens, drag to a border corner and wait for a prompt signal to let you know if the window will open in that corner.
You can prompt similar behavior by using the Windows key plus any of the directional arrow buttons.
They're not games in the "fun" sense as much as they're cool little time-killers that Cortana can help you with. You can type (or say) "Rock Paper Scissors," "Roll the Die," or "Flip the Coin" in Cortana for a fun (?) graphic gaming experience.
Do you like to multitask on your PC? I mean really multi-task? Well, you can now rejoice because with Windows 10, Microsoft finally provided out-of-the-box access to virtual desktops.
To try it out, click on Task View (the icon to the right of the Windows menu). This will separate all your open windows and apps into icons. You can then drag any of them over to where it says "New desktop," which creates a new virtual desktop. This would allow you to, say, separate your work apps, personal apps, and social media into different desktops.
Once you click out of Task View, you can toggle between virtual desktops by pressing the Windows button+Ctrl+right/left arrows. This will allow you to automatically switch between all the open windows which you've separated into different desktops, while leaving all the icons on your desktop unmoved.
To remove the virtual desktops, just go back into task view and delete the individual virtual desktops—this will not close out the apps contained within that desktop, but rather just send them to the next lower desktop.
Cortana can now control all your Smart Home devices through Windows 10, too. The setting is a little tough to find, because you can't just search the Cortana bar for smart home or "connected home." Instead, you have to search for Cortana Notebook, which brings up a list of to-do items, reminders, and suggested tasks for Cortana. However, to find the connected home function you'll need to click on the Manage Skills tab at the top right of the pop-up window.

No comments:
Post a Comment